GNOME Tweak Tool es una herramienta gráfica con una gran cantidad de opciones disponibles para la personalización de nuestro entorno de escritorio GNOME, aunque existen varias formas de personalizar GNOME una de las maneras que encuentro más fácil para el usuario novel es el uso de esta gran herramienta llamada GNOME Tweak Tool o Retoques en español.
En esta guía veremos ¿como instalar GNOME Tweak Tool?, sus opciones de personalización y todos los ajustes que podemos hacer con GNOME Tweak Tool en nuestra distribución de Linux que use como entorno de escritorio GNOME. Por otra parte, cabe aclarar que en este tutorial usaremos Ubuntu como distribución, pero debe funcionar de la misma manera en cualquier otra distribución que use GNOME.
¿Como instalar GNOME Tweak Tool en Ubuntu?
Para instalar Tweaks debemos tener en cuenta que GNOME Tweak Tool se encuentra disponible en los repositorios universales de Ubuntu, así que debemos asegurarnos de tenerlo instalado en la herramienta de Software y Actualizaciones, para ello puedes ver nuestra guía de ¿Qué son los repositorios de Ubuntu y como activarlos?
Después de esto puedes instalar GNOME Tweak Tool desde el centro de software buscando Retoques de GNOME o GNOME Tweak.
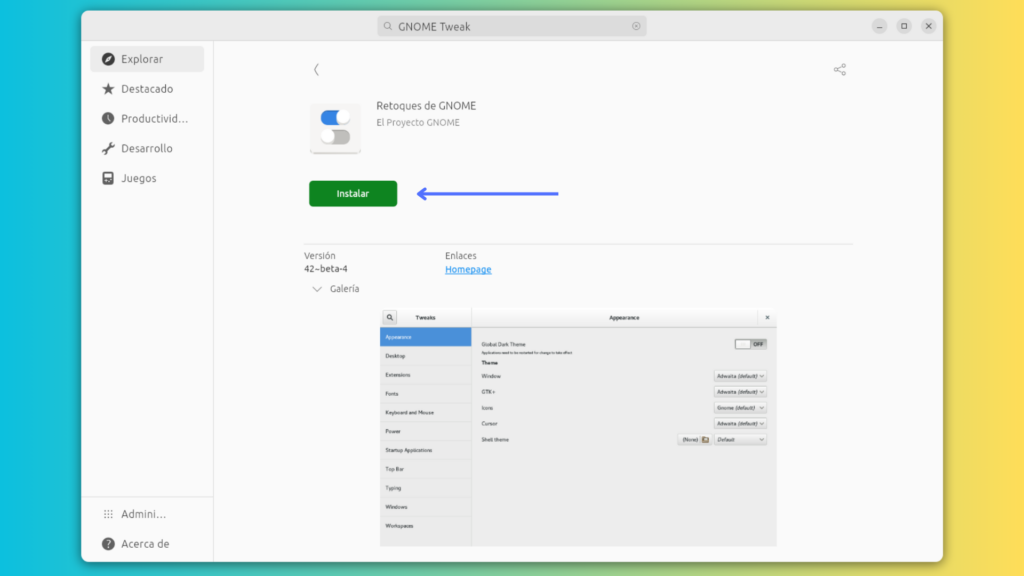
No obstante, debemos dejar en claro que a partir de la versión 23.10 de Ubuntu el centro de software o centro de aplicaciones ha sido actualizado y para instalar algunas aplicaciones, es necesario realizar un paso adicional, a continuación detallaremos que debemos hacer en esta nueva versión del centro de aplicaciones:
Al momento de hacer la búsqueda de GNOME Tweak Tool notarás que no se mostrara la aplicación, pero esto ocurre debido a que por defecto están seleccionados los paquetes Snap y debemos seleccionar en los filtros los paquetes de Debian como se muestra en la siguiente imagen.
No obstante, la instalación de GNOME Tweak Tool no necesariamente debe hacerse mediante el centro de aplicaciones, existe otra alternativa y es mediante la terminal de comandos como se mostrara a continuación:
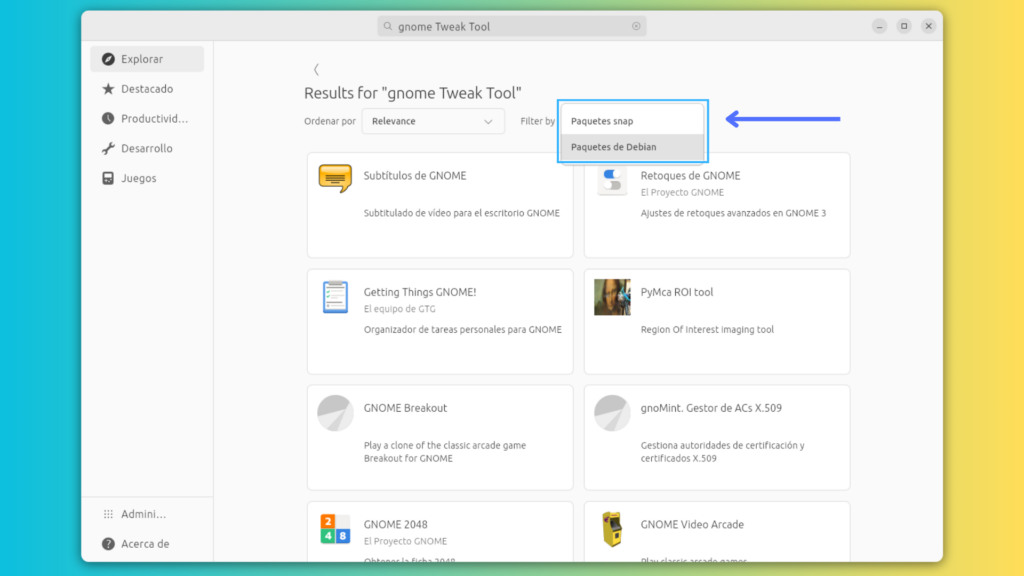
¿Como instalar GNOME Tweak Tool desde la terminal de comandos en Linux?
Para la instalación de GNOME Tweak Tool o Retoques de GNOME mediante la terminal de comandos debemos ejecutar el siguiente comando:
sudo apt install gnome-tweaksUna vez que hayamos instalado la aplicación Retoques, podremos hacer uso de todas sus opciones de personalización, las cuales detallaremos a continuación.
¿Cómo personalizar tu escritorio GNOME con la herramienta Retoques en Ubuntu?
GNOME Tweak Tool nos permitirá hacer modificaciones en la configuración de nuestro entorno de escritorio para así personalizarlo a nuestro gusto, pero cabe aclarar que muchas de las configuraciones u opciones que aparecen en esta aplicación ya se encuentran por defecto en la herramienta de configuración del sistema, es por ello que en este apartado de la guía solo nos concentraremos en las opciones que no están disponibles por defecto en dicha herramienta de configuración.
General: Suspender al cerrar la tapa del portátil
Esta opción es de mucha ayuda para los usuarios que usan Linux en sus portátiles, ya que permite colocar el sistema operativo en modo suspensión al cerrar la tapa y de esta manera ahorrar batería.
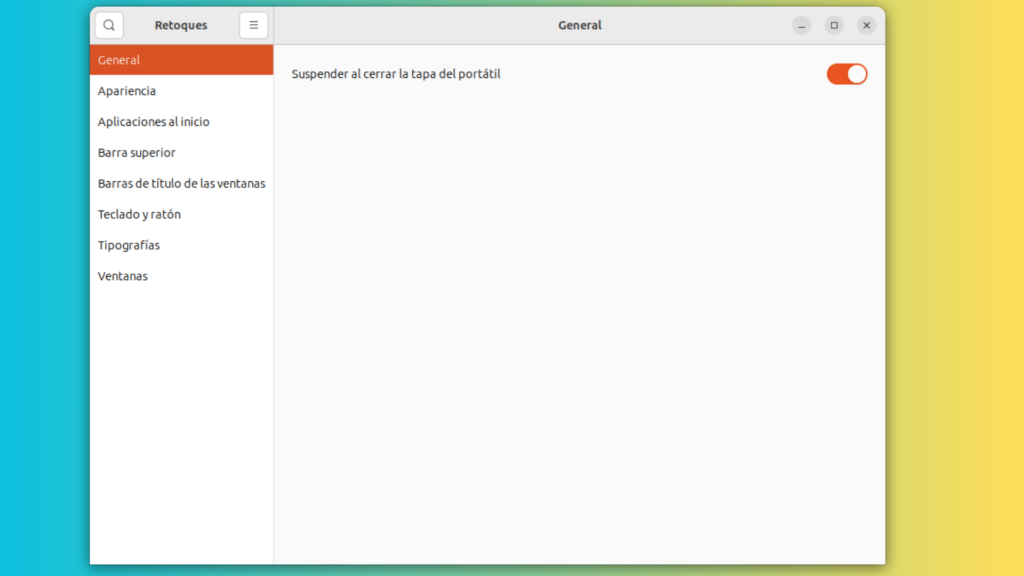
Apariencia: Cambio de Temas, cursor e iconos
En este apartado encontraremos opciones para cambiar e instalar un nuevo tema en Ubuntu, como también los iconos, cursores y sonidos, no obstante, deberás tener instalada la extensión de temas de usuario para poder hacer cambios de temas en tu entorno de escritorio, en caso de que no sepas como se instala aquí te dejamos una guía completa de ¿Como instalar y usar Extensiones de GNOME Shell?
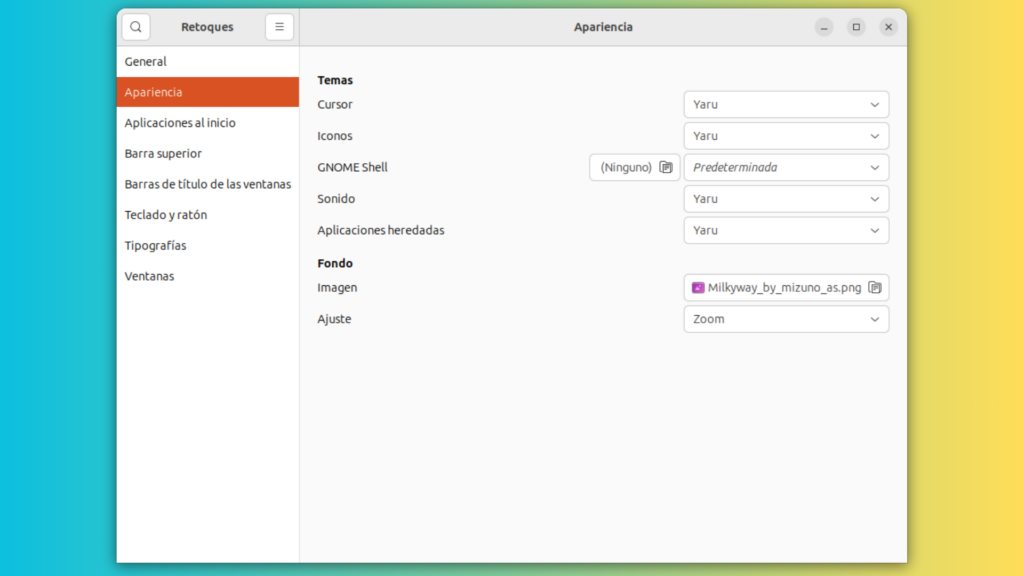
Aplicaciones de Inicio
En este apartado, puedes agregar o quitar las aplicaciones que se ejecutan al iniciar sesión, brindándote así un mayor control sobre las aplicaciones en tu sistema.
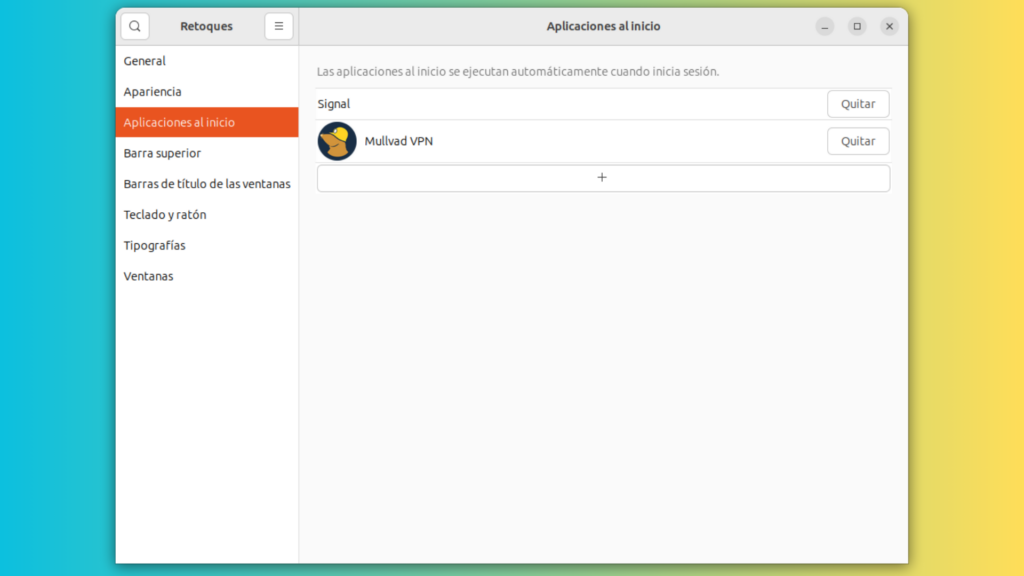
Barra superior: Configura que mostrar o no en el panel superior
Por defecto, en el panel superior de GNOME se muestra la hora, el calendario, la bandeja de ajustes del sistema, en este apartado podrás configurar si deseas que aparezca o no el día de la semana, la fecha o los segundos como también los números de las semanas, por otra parte, también podrás mostrar el porcentaje de tu batería en caso de que uses una portátil.
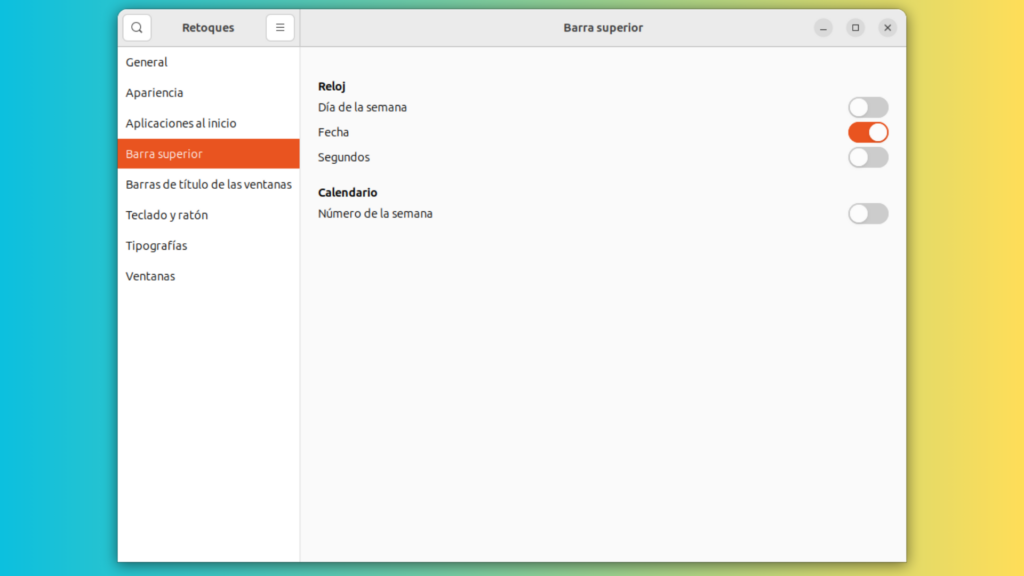
Sección: Barra de título de las ventanas
En este apartado encontraremos una serie de opciones que, aunque puedan ser muy sutiles, pueden ser de gran ayuda para los usuarios más noveles y porque no también para los avanzados. En la sección de acciones de la barra de título podremos configurar las acciones que se ejecutan al hacer doble clic en una ventana, al presionar el botón del medio (del ratón) y la pulsación secundaria o clic derecho.
En la sección Botones de la barra de título encontraremos 3 configuraciones, las cuales son
- El lugar donde queremos que aparezcan los botones de minimizar y maximizar.
- Opciones para habilitar o deshabilitar los botones de minimizar y maximizar.
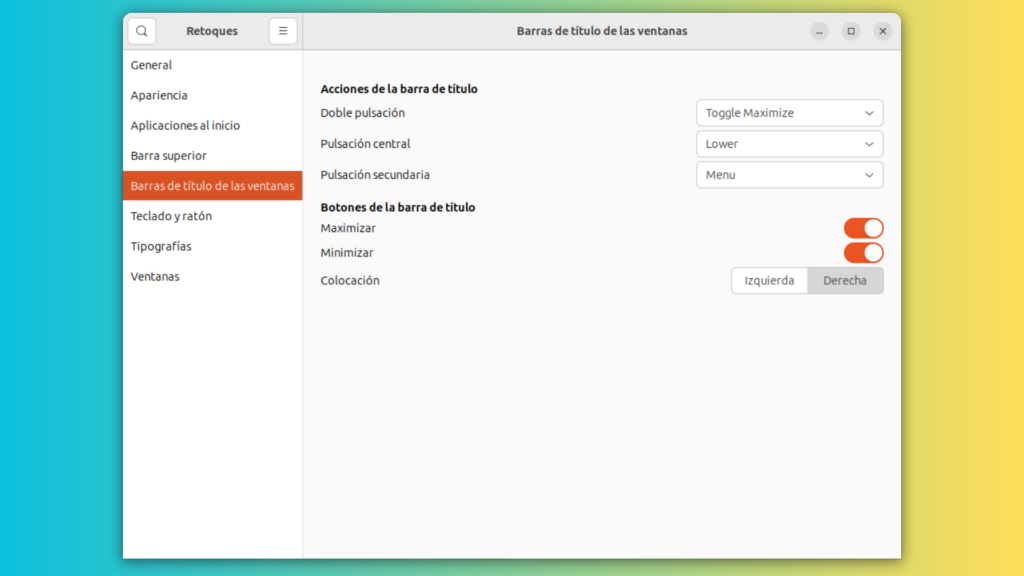
Sección: Teclado y Ratón
En este apartado encontraremos varias opciones y configuraciones importantes y de gran utilidad como lo son:
- Controlar el comportamiento del panel táctil.
- Desactivar el panel táctil mientras escribes.
- Emulación de pulsaciones con los botones del ratón (En caso de que tu panel táctil no tenga botón derecho).
- Pulsando el panel táctil con dos dedos o pulsando el panel táctil en la parte inferior derecha y céntrica para emular el botón del medio y el derecho.
- Encontrar la ubicación del puntero al presionar una tecla.
- Forzar las combinaciones de teclas desde el editor Emacs.
Puede que para que algunos de estos cambios surtan efecto debas reiniciar tu sistema.
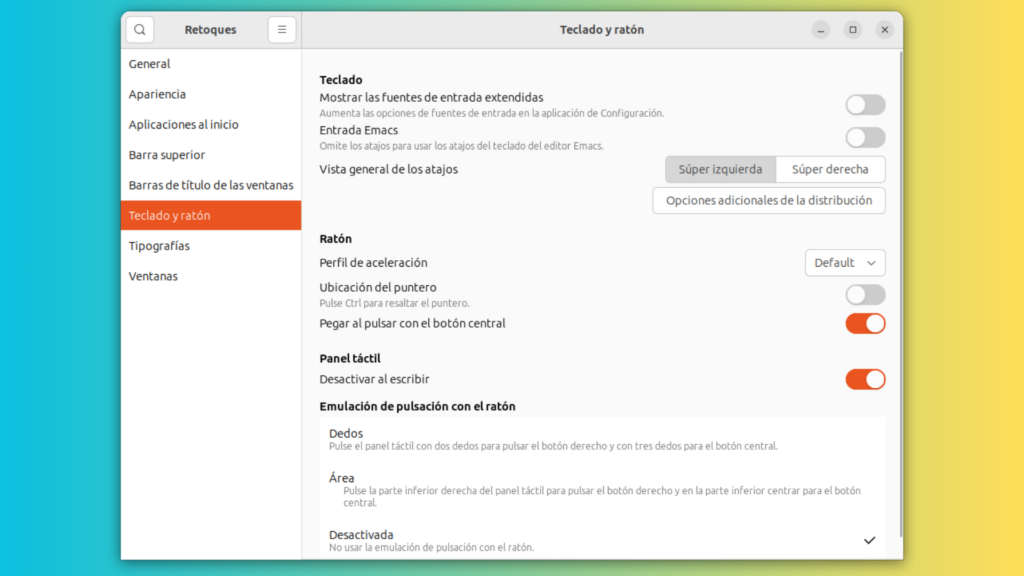
Sección: Tipografías y Tamaños
En este apartado encontraremos opciones para cambiar la fuente de texto de nuestro sistema utilizando la herramienta de Retoques de GNOME, por otra parte, también podremos instalar nuevas fuentes si así lo deseamos y modificar el tamaño o factor de escala de los iconos y textos de nuestra distribución de Linux.
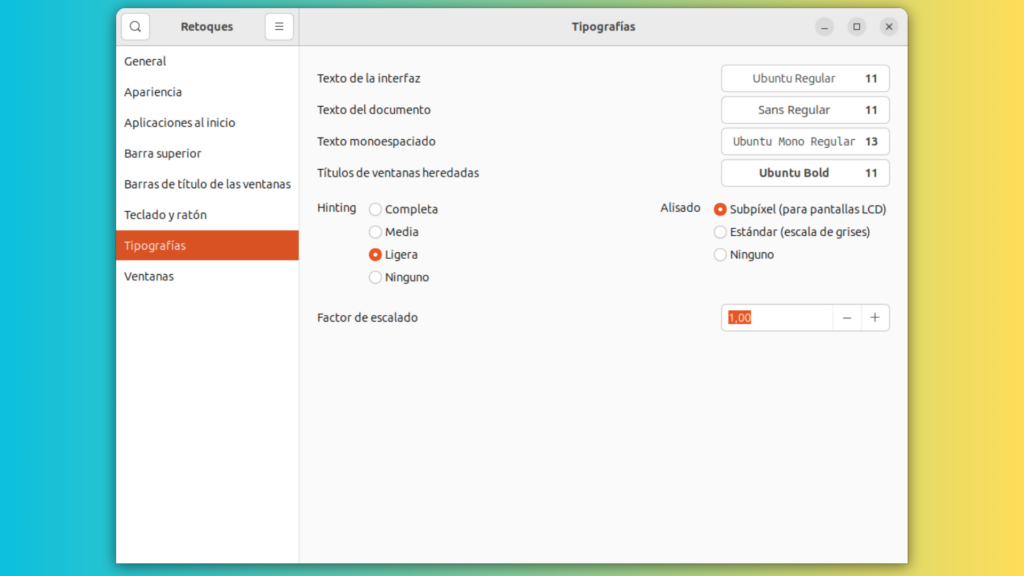
Sección: Ventanas
En este apartado encontraremos configuraciones visuales que modifican la apariencia de las ventanas, entre ellas podemos encontrar:
- Acoplar diálogos Modales: cuando esta opción es activada, las ventanas de diálogo se acoplan a su ventana padre y no pueden moverse.
- Centrar ventanas nuevas: Al activar esta opción, cualquier aplicación que ejecutemos se abrirá automáticamente en el centro de la pantalla.
- Redimensionar al pulsar el botón secundario.
- Tecla de acción de ventana.
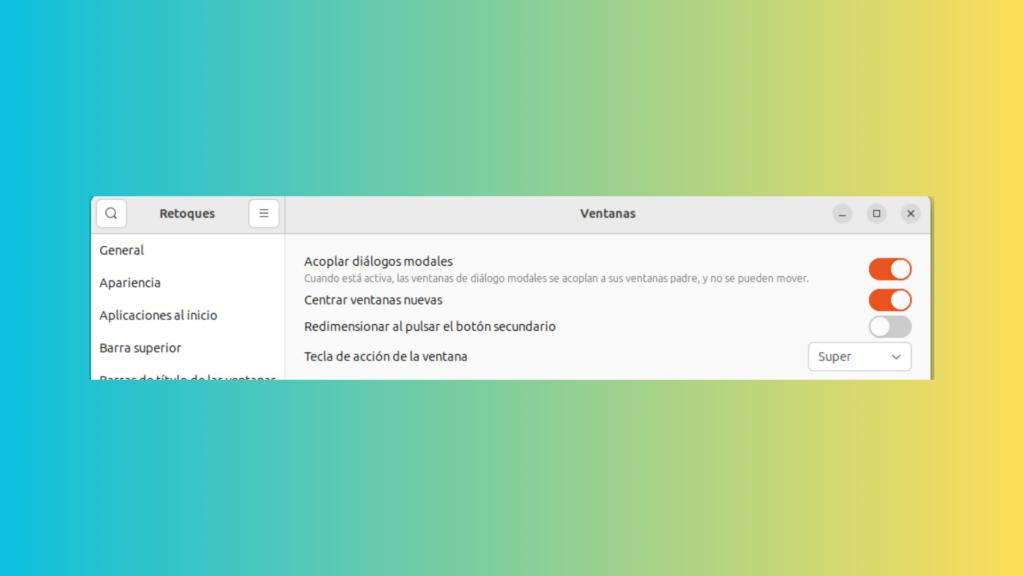
En el apartado de Foco de ventana podemos encontrar 3 opciones relacionadas con el enfoque de las ventanas:
- Pulsar para enfocar: las ventanas se enfocará únicamente cuando se pulse sobre ellas.
- Foco al pasar por encima: Esta opción permitirá al usuario enfocar las ventanas cuando el puntero pasa por encima de las mismas, al pasar el puntero por el escritorio no pierde el foco.
- Pulsación secundaria: Esta opción es parecida a la anterior, ya que enfocara la ventana al pasar el puntero por encima, pero si el puntero pasa por el escritorio esta perderá el foco.
- Elevar la ventana al darles foco: Esta opción permite traer al frente la ventana que se le dé foco al pasar el puntero del ratón por encima de la misma.
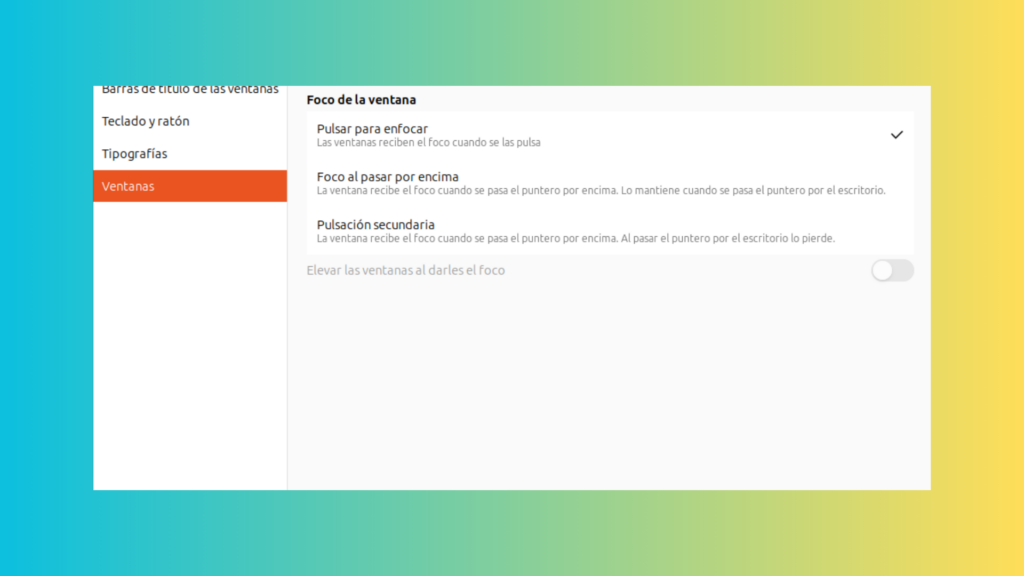
Y con esto damos conclusión a esta guía, si te ha gustado déjanoslos saber en los comentarios y comparte este artículo.

[…] ¿Cómo instalar y usar GNOME Tweak Tool (retoques) en Ubuntu y otras distribuciones? […]
You’re so awesome! I don’t believe I have read a single thing like that before. So great to find someone with some original thoughts on this topic. Really.. thank you for starting this up. This website is something that is needed on the internet, someone with a little originality!