En este artículo detallaremos el proceso de instalación de Gnome Shell Extensions o Extensiones en Gnome Shell. Por otra parte, explicaremos qué es Gnome Shell Extensions sus características, como instalarlo, configurarlo y por último como eliminarlo si es necesario. Esta guía para la instalación de Gnome Shell Extensions o Extensiones de Gnome Shell está preparada para dar instrucciones precisas de instalación tanto para usuarios noveles como expertos.
¿Qué es Gnome Shell Extensions o Extensiones en Gnome Shell?
GNOME Shell Extensions o Extensiones de GNOME Shell son pequeños fragmentos de código que modifican, extienden y mejoran la capacidad y funcionalidad del escritorio GNOME. Estos pequeños fragmentos mejoran la experiencia de usuario al usar el entorno de escritorio GNOME permitiéndoles agregar nuevas características o funcionalidades que no se encuentran disponibles en la configuración por defecto de GNOME.
Las extensiones de Gnome Shell son complementos que modifican el comportamiento de Gnome, ya sea para mostrar la temperatura de tu CPU o para proporcionar funcionalidades adicionales o modificar las existentes, como por ejemplo que una tecla ejecute una acción determinada o las animaciones al abrir y cerrar una ventana.
¿Como instalar el paquete gnome-shell-extensions?
A continuación, se indicará como instalar Gnome Shell Extensions, un paquete que trae un mínimo de extensiones preinstaladas.
Por defecto, Gnome Shell extensions ya viene instalado en los sistemas operativos que usan GNOME como entorno de escritorio, como lo es Ubuntu y Fedora, estos proporcionan un paquete predeterminado con una serie de extensiones por defecto, las cuales son totalmente compatibles, ya que han sido probadas por cada distribución antes de su lanzamiento
Pero en caso de que desees instalar gnome Shell extensions y obtener un mínimo de extensiones de GNOME o si se da el caso de no tener instalador este paquete en tu entorno de escritorio, puedes usar el siguiente comando:
sudo apt install gnome-shell-extensionsA continuación, reiniciaremos GNOME Shell, para ello presionamos ALT+F2, escribimos la letra r y presionamos enter. Si estás en una sesión Wayland, tendrás que cerrar sesión y volver a entrar.
Después de reiniciar GNOME Shell, podremos observar que se ha instalado una nueva aplicación llamada Extensiones, y podremos acceder a ella desde el menú.
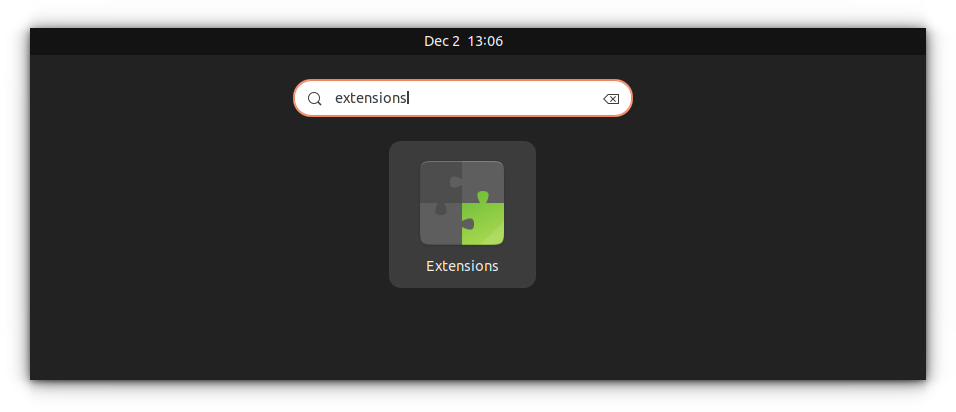
Desde la aplicación de extensiones de gnome podrás configurar, activar o desactivar las extensiones instaladas de manera fácil y rápida, como se muestra a continuación:
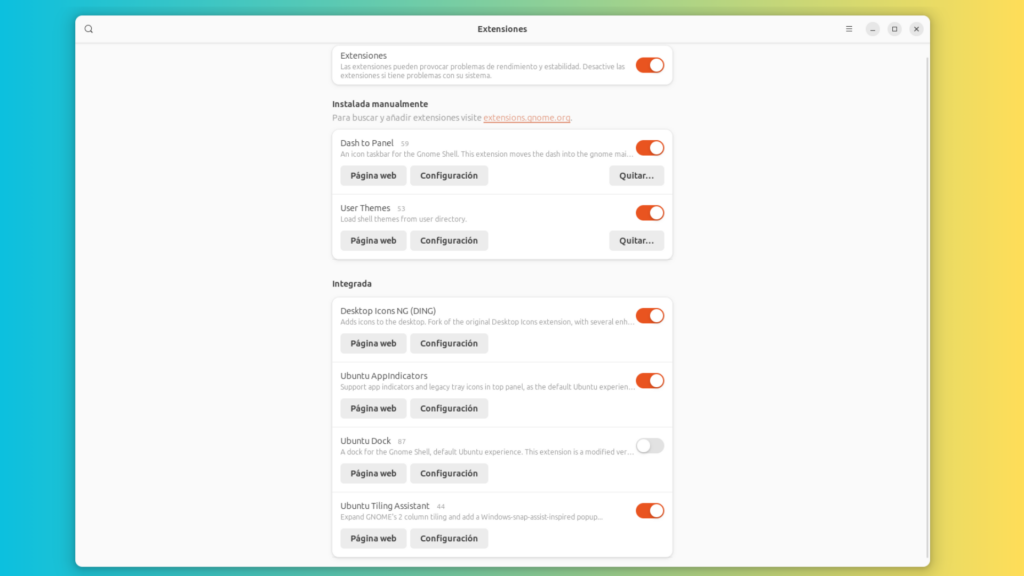
Como se ha dicho anteriormente, en GNOME existen una gran variedad de extensiones, las cuales puedes encontrar en su sitio web https://extensions.gnome.org/ en el cual podrás buscar, instalar y gestionar las extensiones.
No obstante, para hacer uso de esta gran página web e instalar, configurar y eliminar extensiones a través del navegador web, primero deberás instalar un complemento para el navegador y un conector host nativo en tu sistema operativo y para ello podemos seguir 3 sencillos pasos:
Para instalar el complemento del navegador, primeramente debemos visitar el sitio web de extensiones de GNOME Shell, donde aparecerá un mensaje el cual dice:
Para controlar las extensiones de GNOME SHell usando esta página debe instalar la integración con GNOME Shell, que consiste en dos partes: una extensión del navegador y la aplicación de mensajería nativa del equipo.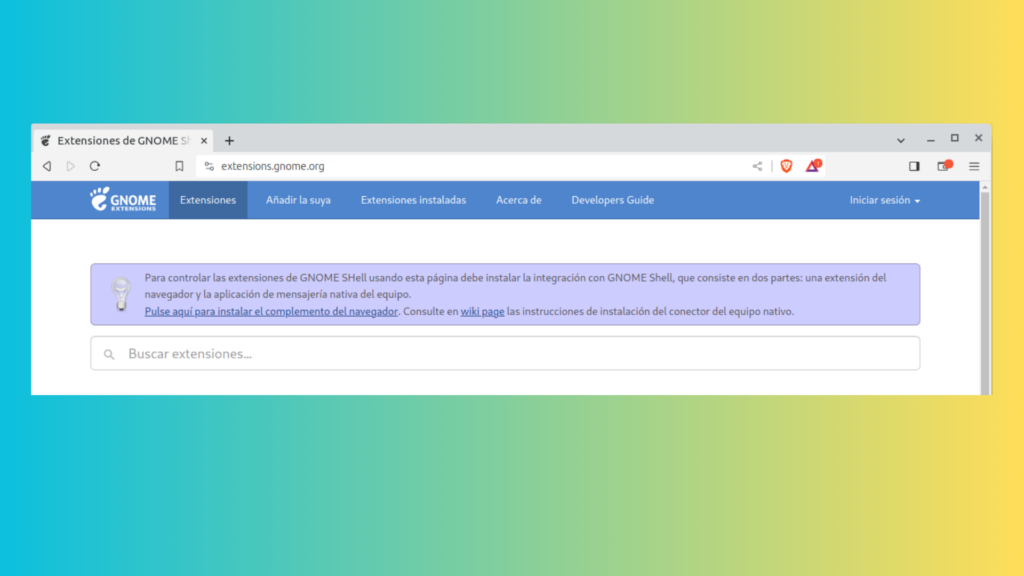
En dicho mensaje solo debes hacer clic en el enlace que dice Pulse aquí para instalar el complemento del navegador y este los dirigirá a la instalación del complemento para el navegador que está en uso.
Instalar el conector nativo
Una vez instalado el complemento para el navegador, deberás instalar el conector nativo, para que todo funcione correctamente, de lo contrario te saldrá un error como el siguiente:
Aunque la extensión de integración con GNOME Shell está en ejecución, no se ha detectado el conector del equipo. Consulte la documentación para obtener instrucciones sobre cómo instalar el conector.
Este error aparece debido a que no has instalado el conector nativo chrome-gnome-shell, para instalarlo deberás ejecutar el siguiente comando en la terminal:
sudo apt install chrome-gnome-shellPor otra parte, para las distribuciones basadas en Fedora deberás usar el siguiente comando:
sudo dnf install gnome-shell-extensionsNo obstante, para los usuarios de Arch Linux el nombre de dicho conector se ha cambiado por gnome-browser-connector y puedes instalarlo con AUR con el siguiente comando:
yay -S gnome-browser-connectorSi te preguntas por qué tiene el prefijo Chrome en el comando de instalación del conector nativo, no te preocupes, este no tiene nada que ver con dicho navegador y tampoco tendrás que instalar un conector diferente para cada navegador, ya que este funciona para todos por igual.
Una vez instalada al entrar en la web de extensiones para GNOME ya no aparecerá ningún error y podrás buscar e instalar las extensiones que desees pasando el interruptor de OFF a ON.
¿Cómo instalar extensiones en GNOME Shell usando el Gestor de Extensiones?
El gestor de extensiones de gnome shell es una aplicación dedicada para la búsqueda, gestión e instalación de extensiones para gnome shell sin la necesidad de un navegador web, por regla general esta aplicación no viene instalada en los entornos de escritorios de Gnome, pero no hay que preocuparse para instalar el gestor de extensiones debemos ejecutar el siguiente comando:
sudo apt install gnome-shell-extension-managerPor otra parte, para los usuarios de Arch Linux este se encuentra en los repositorios de AUR.
Una vez instalado el gestor de extensiones podremos ubicarlo en nuestro menú
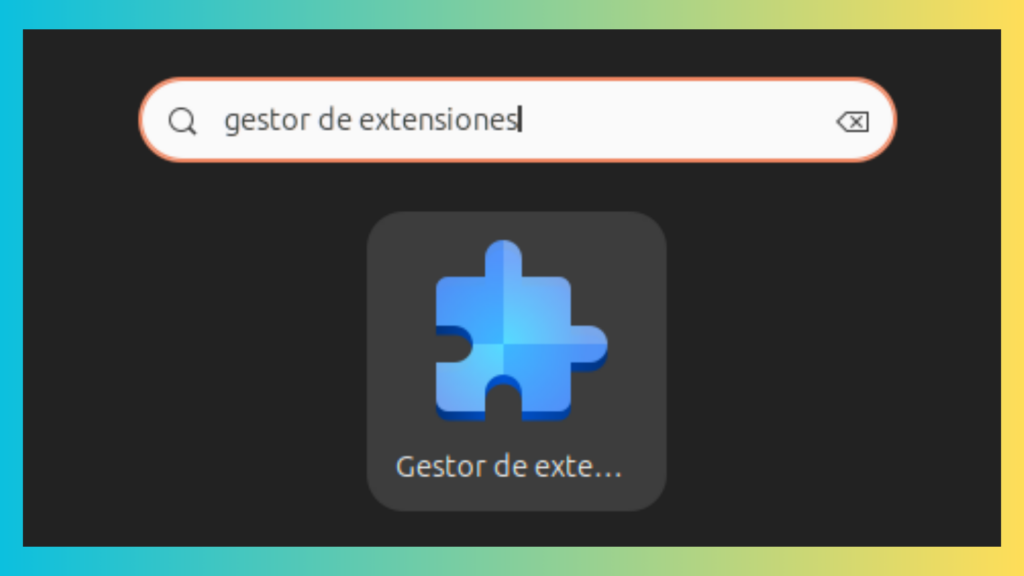
Una vez abierto el gestor de extensiones notaremos que existen dos apartados lo cuales son:
- Instaladas: donde podrás activar o desactivar las extensiones como también eliminarlas.
- Explorar: Donde podrás buscar y encontrar las extensiones de tu preferencia o filtrarlas por popularidad para encontrar las más usadas e instalarlas.
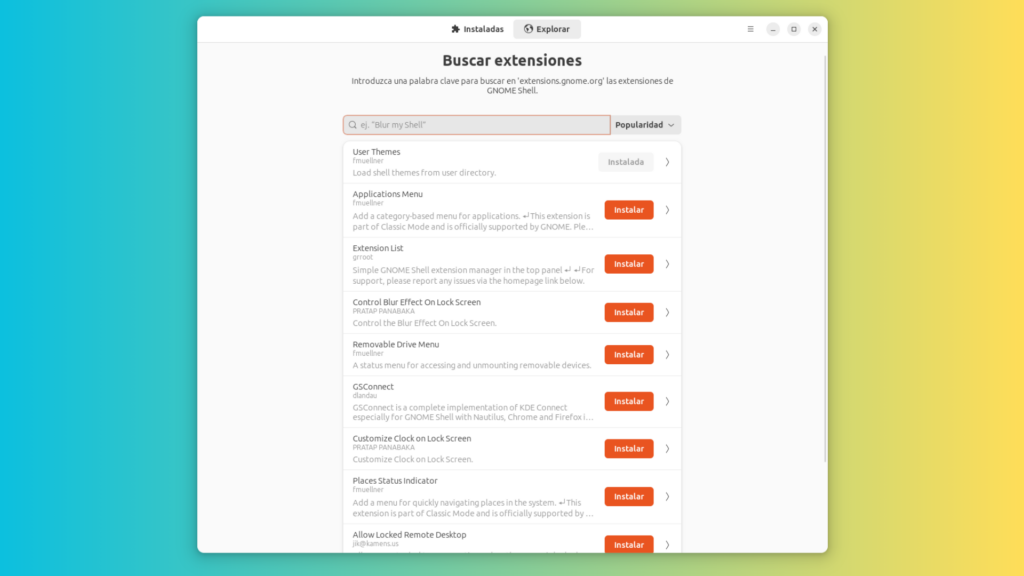
No obstante, debemos dejar claro que el creador de la extensión ha dejado una nota con un problema que ocurre con dicho gestor y su solución donde menciona lo siguiente:
Las actualizaciones no funcionan en GNOME 40 y algunas versiones antiguas de GNOME 41 y 42, a menos que la aplicación oficial de Extensiones de GNOME también esté instalada. Vea aquí los detalles y una solución sencilla: Página Wiki
¿Como instalar las extensiones de GNOME Shell manualmente? (para usuarios intermedios y avanzados?)
Las extensiones de Gnome pueden descargarse e instalarse manualmente, de esta manera podrá instalar dichas extensiones sin necesidad de tener una conexión a internet.
Para descargar una extensión de Gnome debemos dirigirnos al sitio web de extensiones gnome y descargar la extensión deseada, seleccionado la versión de Gnome shell y de la extensión más recientes y esta se descargará automáticamente.
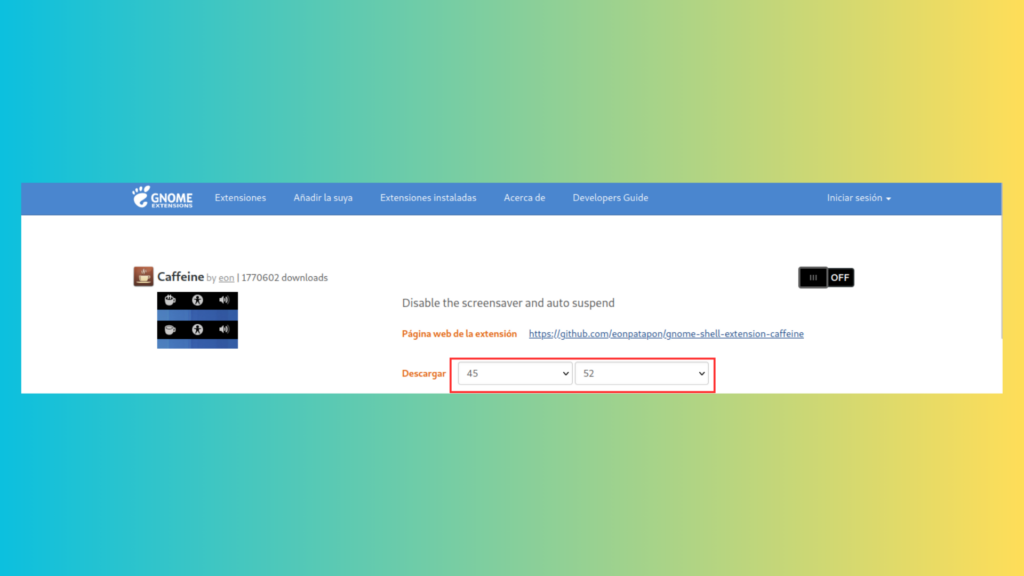
Una vez descargado debemos descomprimir el archivo y mover el contenido al directorio: ~/.local/share/gnome-shell/extensions este directorio lo podemos encontrar en nuestra carpeta personal u Home, seguidamente debemos presionar las teclas CTRL + H para mostrar los archivos ocultos y de esta manera poder ver la carpeta .local donde encontraras el directorio de extensions mencionado anteriormente, una vez dentro de él copiaremos el contenido extraído de nuestra extensión.
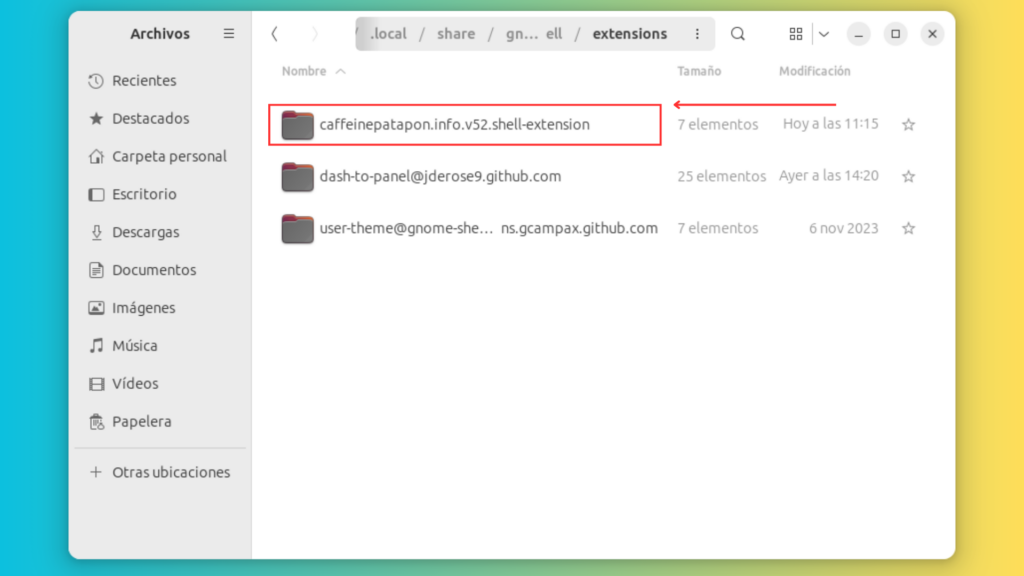
Una vez copiados los archivos al directorio de extensions debemos asegurarnos de que el nombre de la carpeta sea el mismo que se encuentra en el UUID del archivo metadata.json que se encuentra dentro de la carpeta de la extensión que hemos extraído, si no lo es deberemos de renombrar la carpeta de nuestra extensión al nombre que se encuentra en el UUID.
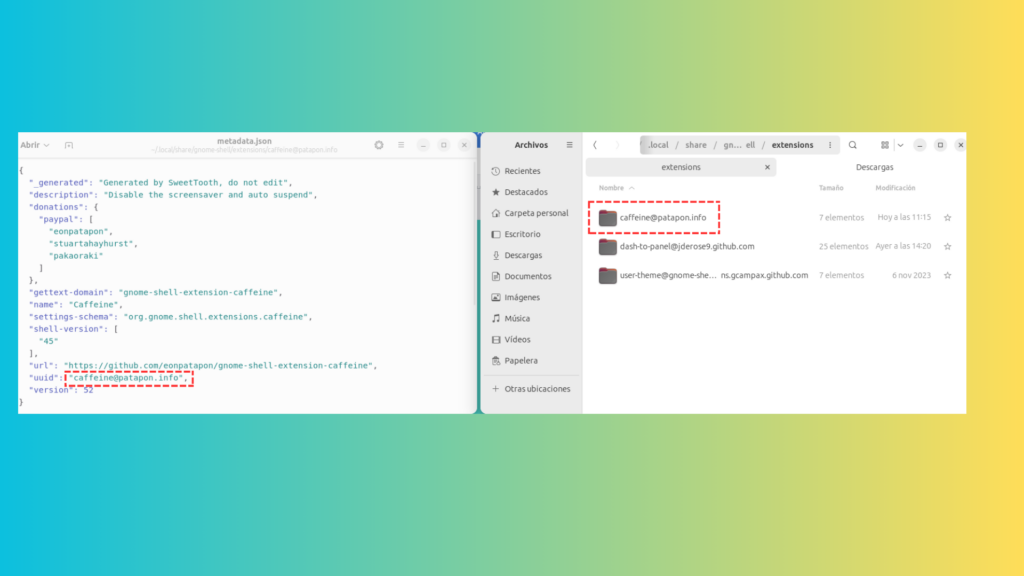
A continuación, reiniciaremos GNOME Shell, para ello presionamos ALT+F2, escribimos la letra r y presionamos enter. Si estás en una sesión Wayland, tendrás que cerrar sesión y volver a entrar. Una vez reiniciada la gnome shell podremos observar nuestra extensión instalada y podremos configurarla mediante la aplicación de extensiones o el gestor de extensiones.
¿Como remover una extensión de Gnome Shell?
Para eliminar una extensión de gnome podemos hacerlo de dos maneras distintas. Si la extensión fue instalada mediante el navegador web, debemos ir a la sección de extensiones instaladas y eliminarla desde allí presionando el botón con la letra X. También podrás eliminarlas desde la aplicación de extensiones o el gestor de extensiones mostrados anteriormente.
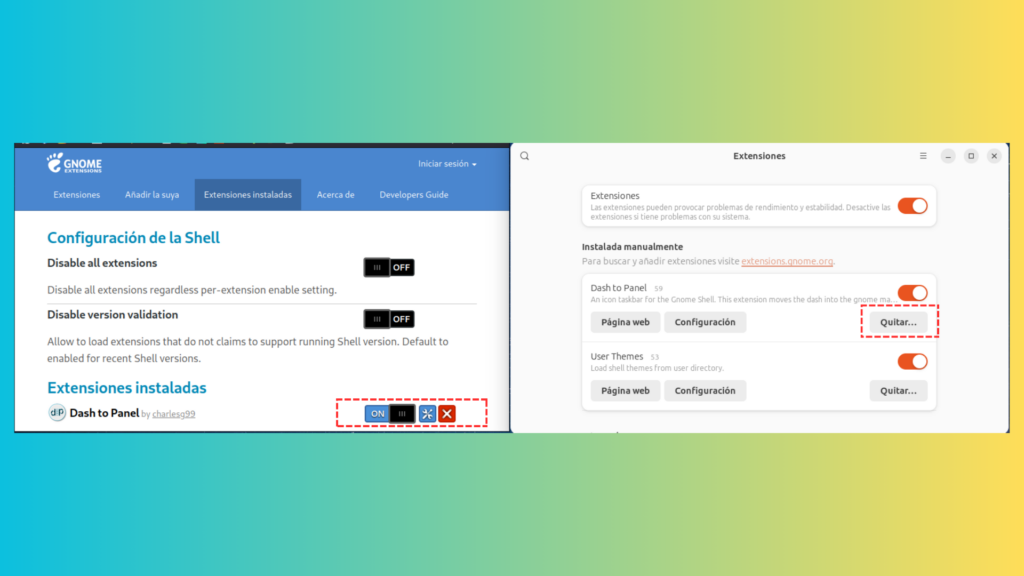
No obstante, cualquier extensión instalada desde un gestor de paquetes debe ser eliminada desinstalándola desde el mismo gestor de paquetes.
Si la extensión fue instalada manualmente, debemos ir al directorio ~/.local/share/gnome-shell/extensions y eliminar la carpeta y todos los archivos de dicha extensión.
Puede interesarte ¿Cómo Instalar Dash to Panel en Gnome?
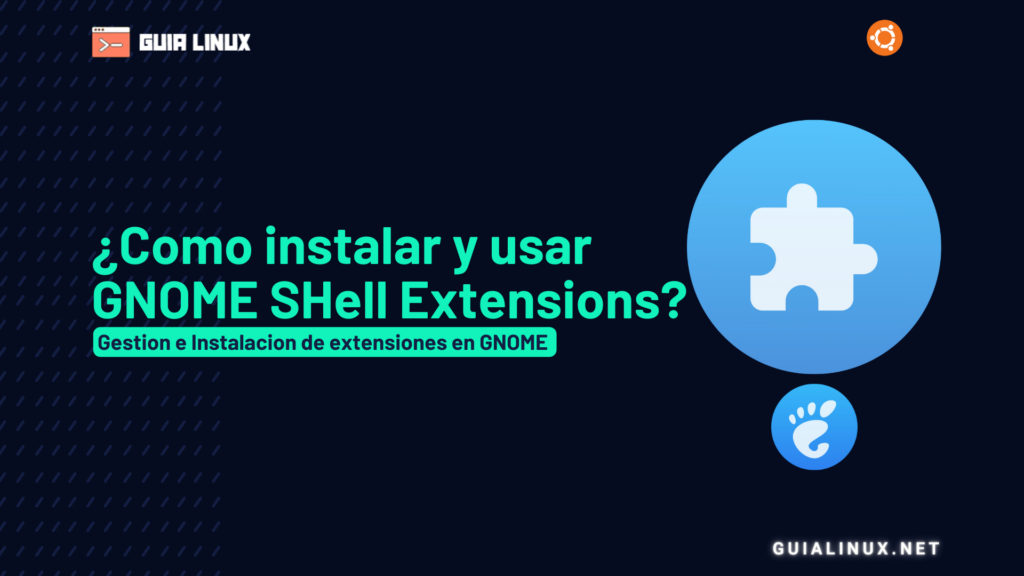
[…] ¿Como instalar y usar GNOME SHell Extensions? […]
[…] ¿Como instalar y usar GNOME Shell Extensions? […]
[…] ¿Como instalar y usar GNOME Shell Extensions? […]